A Handy Tutorial for Faster Notetaking
When you spend a lot of time writing up notes on Microsoft Word, you find yourself using certain words over and over again. You can streamline your note-taking process by setting up shortcuts for those words, phrases, symbols that you use repeatedly.
I’ve shared a few examples that I used, to give you an idea of how versatile this function on Word is, and you can make your own using the STEP-BY-STEP TUTORIAL below!


MY LIST:
First, the shortcut, then the word that it becomes.
Words/phrases:
- sx to symptoms
- there4 to ∴
- aa to α
- bb to β (and so on for gamma, delta, etc.)
- du2 to due to
- … and so many more!
Symbols:
- =/= to ≠
- –> to →
- <– to ←
- vv to ↓
- ^^ to ↑
- |<- to ⇤ (for “inhibit”)
- degrees0 to °
- ./ to ✓
- <=> to ⇔
It’s a really powerful, there’s so many that you can enter for yourself — I’ve only just started setting up my own shortcuts but I’ll definitely be adding more to my dictionary.
To give you an idea of what kind of symbols can be used, check out CoolSymbol.com, where you can just click on a symbol and it automatically copies it for you. You can then paste it into your “AutoCorrect” window in Word, and boom, all set.

And now, for the tutorial:
STEP 1: Find PREFERENCES (Mac) or OPTIONS (PC) within Word.

STEP 2: Go to the AutoCorrect section.

3. Make your own shortcuts:
Time to make your own: type the SHORTCUT into the “replace” and the outcome you want into the “with:” sections.
4. Finalize:
Click Add or Replace to insert it into the dictionary. You’re all set!

The “Dictionary”
You can see your entire “dictionary” of words, both the ones you added yourself and the ones that automatically come with Word.

Hope that helped! Let me know if you have any questions, and send me your shortcut dictionary if you make one, I’d love to see it!

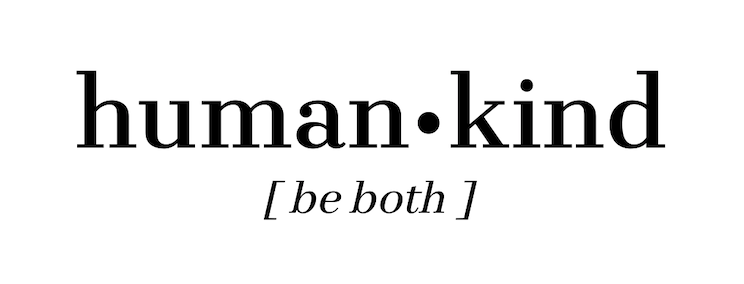
0 comment
Awesome tutorial! I’ll definitely use this for some of the things I type often.
Did you know you can also make short cuts for actions? For example, I make tables a lot and often have to merge and split cells in Word. I made a shortcut to have CTRL+M merge the cells instead of right clicking and selecting merge. I also made CTRL+O and CTRL+S Open and Save to save some time too!
That’s awesome, I didn’t know about the merge one! I’ll set that up for myself. The save, open, +w, +p, etc are native to Word, but the merge one would be so useful! Thank you.